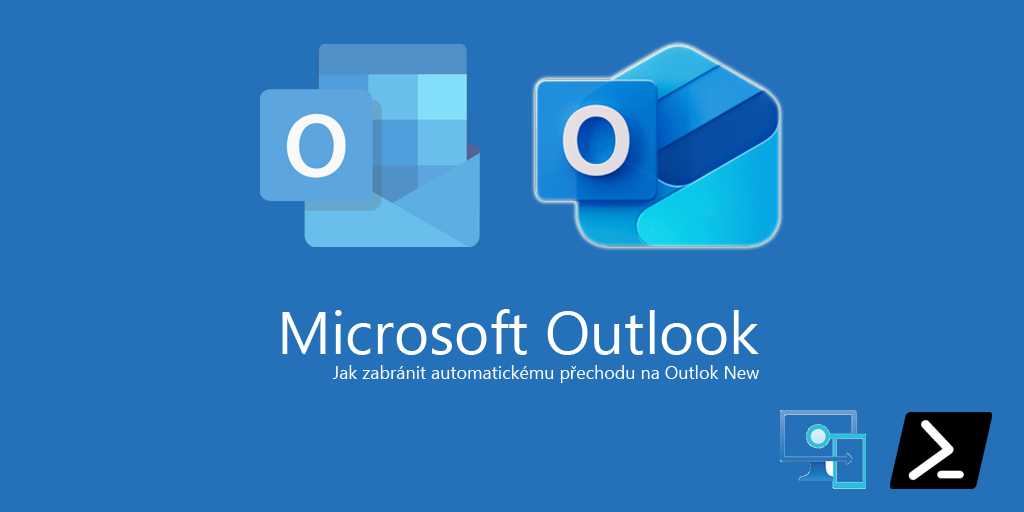Už jste o tom slyšeli? Microsoft automaticky přepne uživatele na nový Outlook v lednu 2025!
S výzvou, abyste vyzkoušeli nový Outlook jste se již určitě setkali. Možná jste jej v minulosti dokonce vyzkoušeli, ale pravděpodobně jste rychle přešli zpět na ten klasický.
Pokud je to tak, doporučuji na nový Outlook nezanevřít a zkusit to znovu, hodně věcí se posunulo, a podle mě je Microsoft na dobré cestě. Nicméně, pro ty IT správce, kteří si rvou vlasy, co to Microsoft zase vymyslel, tak mám postup, jak automatickému přechodu zabránit, aby vás uživatelé po 6. lednu 2025 neukamenovali. Vy, kteří si toto čtete v lednu, tak pravděpodobně právě prožíváte celkem hustý začátek nového roku. A dobře vám tak, máte takové články číst včas 🙂
Obsah
Deaktivace pomocí Intune
Přejděde na adresu Microsoft Intune Admin Centra a dále navigujte do
- Devices
- Windows
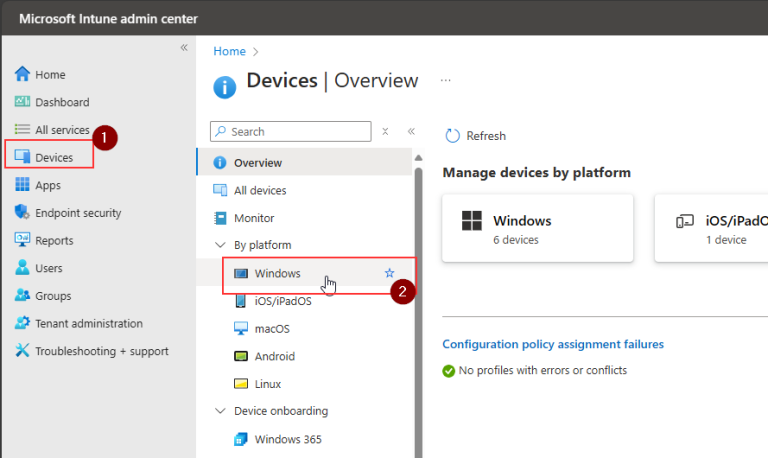
Dále v sekci Windows pokračujte
3. Configuration
4. Create
5. New Policy
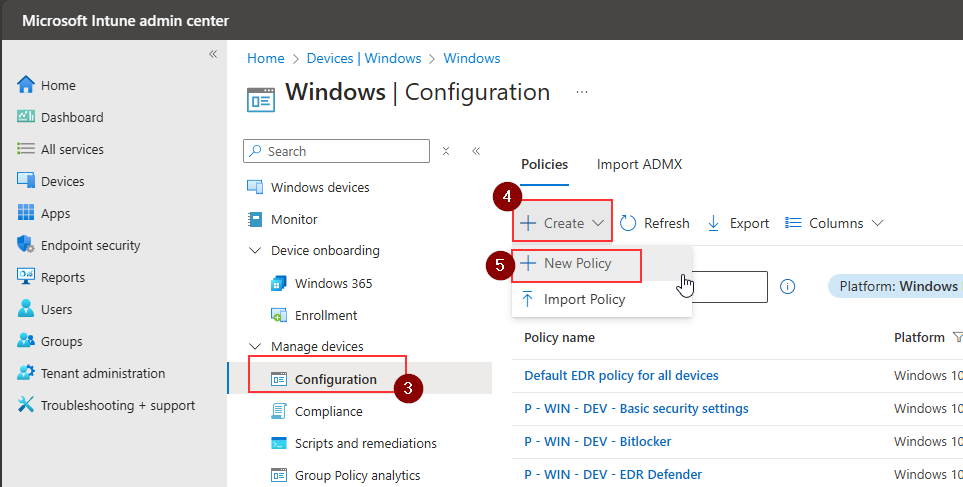
V novém okně na pravé straně zvolte následující
6. Platform: Windows 10 and later
7. Profile type: cettings catalok
8. Create
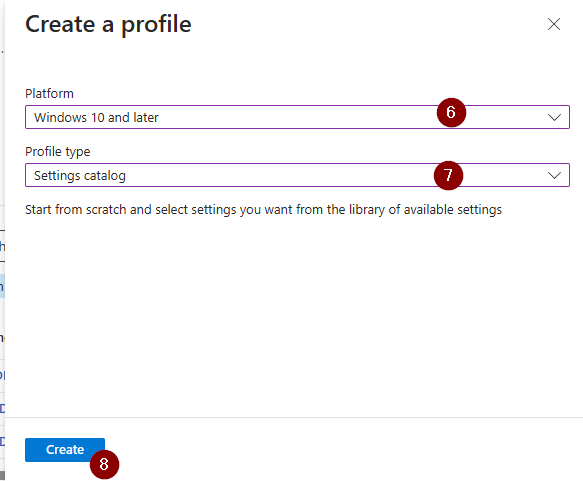
V novém okně postupujde následovně:
9. Zvolte název konfigurační politiky
10. Zadejte popis politiky (věřím, že všichni poctivě dokumentujete a zadáváte popisy tak,a by se v nich vyznali i vaši kolegové)
11. Pokračujte kliknutím na tlačítko „Next„
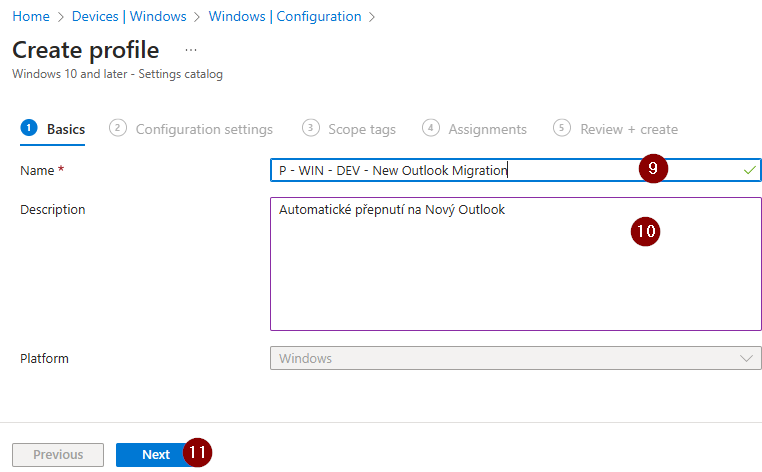
V následujícím okně to bude trochu složitější
12. Klikněte na odkaz „+ Add settings„
13. Do vyhledávacího pole zadejte tento text: Admin-Controlled Migration to New Outlook
14. Klikněte na tlačítko „Vyhledat„
15. V sekci Browse category klikněte na nalezený záznam „Microsoft Outlook 2016\Outlook Options\Other„
16. Zatrhněte volbu „Admin-Controlled Migration to New Outlook„
17. Zavřete nabídku s nastavením
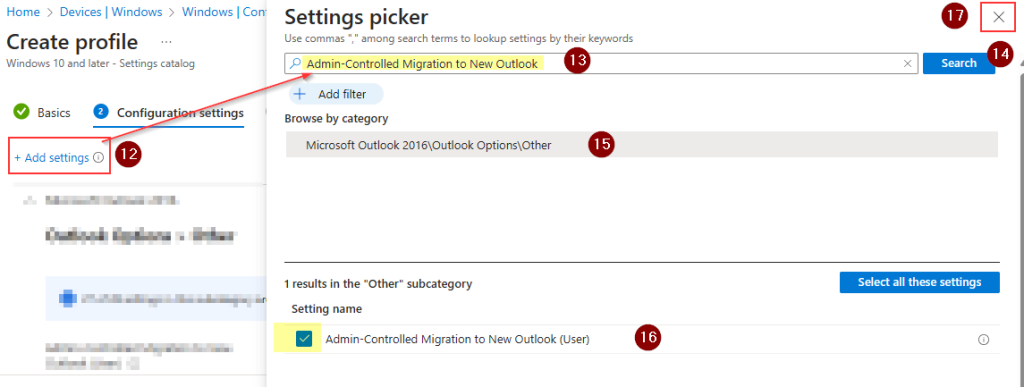
18. Pokud chcete deaktivovat automatický přechod na nový Outlook, ponechte přepínač deaktivovaný. Pokud chcete povolit automatický přechod na nový Outlook, přepínač zapněte.
19. Pokračujte dál kliknutím na tlačítko „Next„
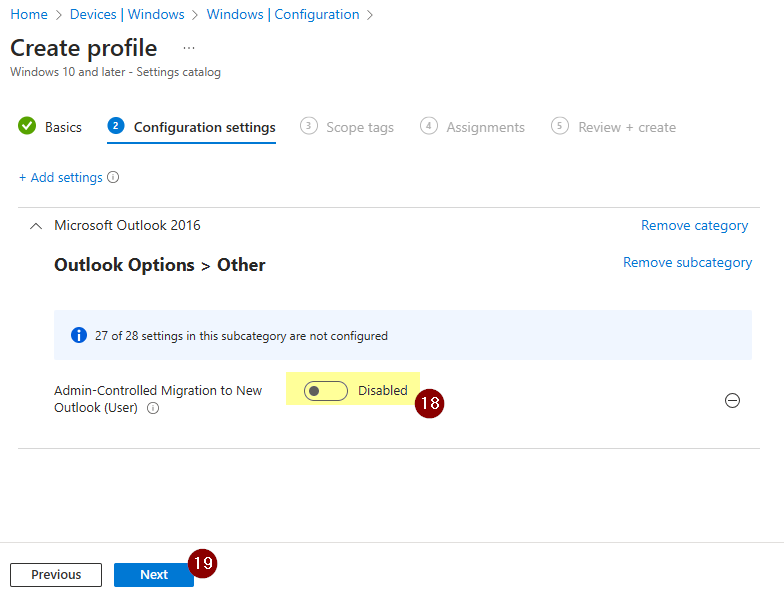
20. Pokud používáte Scope tags, tak je vyberte, jinak pokračujte dál kliknutím na tlačítko „Next„
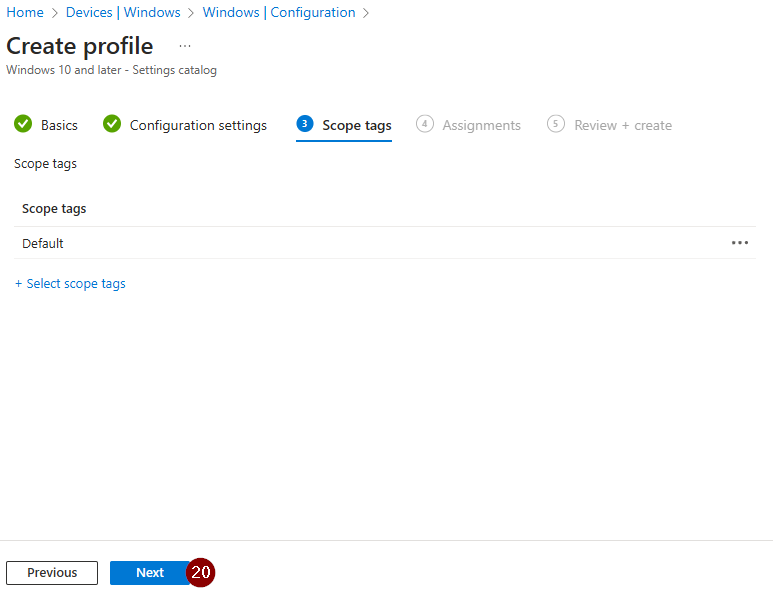
V následujícím kroku je potřeba politiku zacílit. Samotné nastavení se aplikuje v kontextu uživatele.
20. Zvolte skupinu/skupiny na které chcete politiku cílit (kliknutím na tlačítko „Add groups„) případně zvolte možnost „All users“ nebo „All devices“. Doporučuji ale jakákoliv nastavení distribuovat řízene dle skupin zabezpečení.
21. Zatrhněte checkbox u těch skupin, na které cílíte
22. Volbu skupin(y) potvrďte tlačítkem „Select„. Okno se zavře.
23. Pokračujte dál kliknutím na tlačítko „Next„
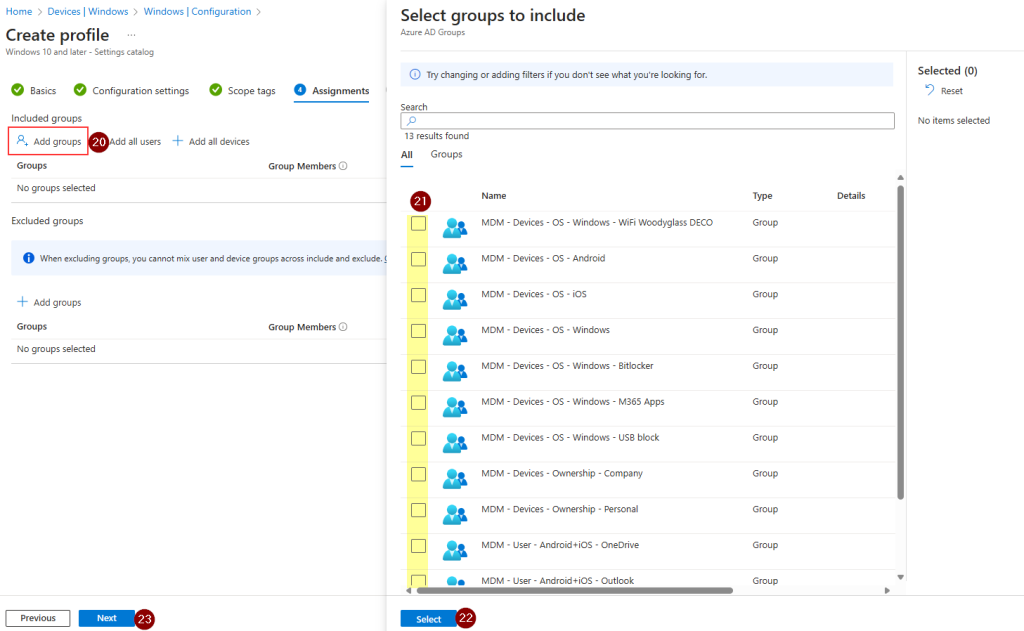
V posledním kroku zkontrolujte, zda-li jsou všechna nastavení v pořádku. Opravu provedete kliknutím na tlačítko „Previous„
24. Konfigurační politiku vytvoříte kliknutím na tlačítko „Create„
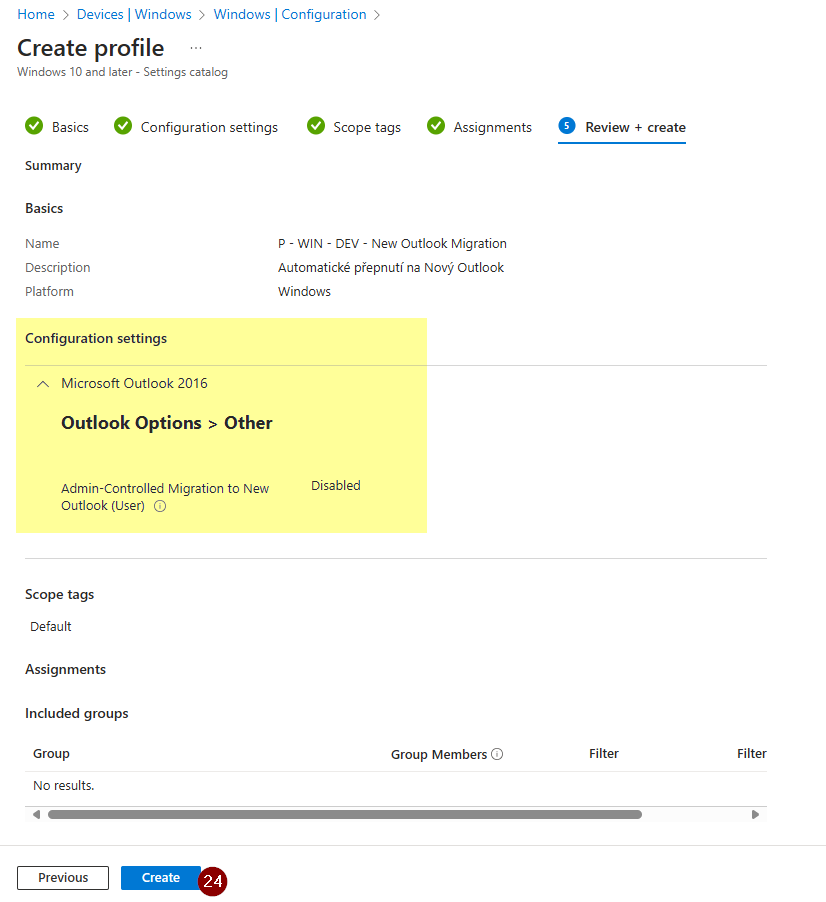
Nově vytvořená politika se zobrazí mezi ostatními konfiguračními politikami. Aby byla politika na zařízení uplatněna, musí proběhnout synchronizace mezi koncovým zařízením a službou Microsoft Intune.
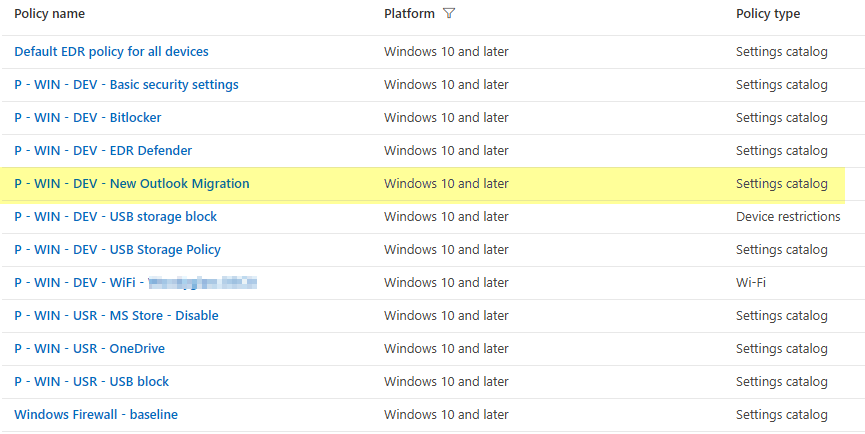
De/aktivace automatického přechodu pomocí registrů
# Deaktivace automatického přechodu
[HKEY_CURRENT_USER\Software\Policies\Microsoft\office.0\outlook\preferences]
"NewOutlookMigrationUserSetting"=dword:00000000# Aktivace automatického přechodu
[HKEY_CURRENT_USER\Software\Policies\Microsoft\office.0\outlook\preferences]
"NewOutlookMigrationUserSetting"=dword:00000001De/aktivace přepínače v Outlooku (Vyzkoušejte nový Outlook)
# Aktivace (zobrazení) přepínače "vyzkoušejte nový Outlook)"
[HKEY_CURRENT_USER\Software\Microsoft\Office.0\Outlook\Options\General]
"HideNewOutlookToggle"=dword:00000001# Deaktivace (skrytí) přepínače "vyzkoušejte nový Outlook)"
[HKEY_CURRENT_USER\Software\Microsoft\Office.0\Outlook\Options\General]
"HideNewOutlookToggle"=dword:00000000Zobrazit nebo skrýt tlačítko „Vyzkoušet nový Outlook“ lze také pomocí Microsof Intune. V settings catalogu je volba „Try the new Outlook„, jinak je postup stejný viz výše.
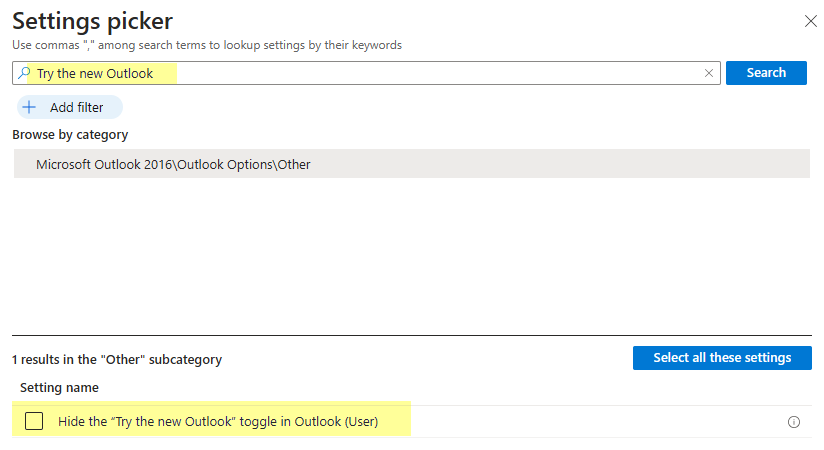
Jak zakázat re-instalaci Outlook na Nový Outlook
Windows 23H2 a vyšší mají novou aplikaci Outlook předinstalovanou pro všechny uživatele, protože do konce roku 2024 nahradí předinstalované aplikace Pošta a Kalendář.
V současné době neexistuje způsob, jak zablokovat instalaci nového Outlooku před jeho první instalací jako náhrady za aplikaci Pošta a kalendář. Pokud nechcete, aby se nový Outlook zobrazoval na zařízeních vaší organizace, můžete jej po instalaci v rámci aktualizace odebrat.
Chcete-li odebrat balíček aplikace, použijte příkaz Remove-AppxProvisionedPackage s hodnotou parametru PackageName Microsoft.OutlookForWindows. Po odebrání, aktualizace systému Windows znovu nenainstalují nový Outlook.
Pokud preferuejte PowerShell, použijte následující příkaz:
Remove-AppxProvisionedPackage -AllUsers -Online -PackageName (Get-AppxPackage Microsoft.OutlookForWindows).PackageFullNameDále ještě odeberete následující záznam registru:
HKEY_LOCAL_MACHINE\SOFTWARE\Microsoft\WindowsUpdate\Orchestrator\UScheduler_Oobe\OutlookUpdateU zařízení s Windows 11 verze 23H2 (s nainstalovaným 2024 Non-Security Preview releasenebo pozdějším cumulative update) není nutné hodnotu registru odstraňovat.
V případě uživatelských instalací, například pokud uživatelé použili přepínač k instalaci nového Outlooku pro Windows, použijte Remove-AppxPackage. Rutiny AppxPackage se používají pro správu aplikací pro současné uživatele, zatímco rutiny AppxProvisionedPackage se používají pro správu výchozích aplikací pro současné i budoucí uživatele systému.
Tento PowerShell použijte k odebrání nového Outlooku pro všechny uživatele:
Remove-AppxPackage -AllUsers -Package (Get-AppxPackage Microsoft.OutlookForWindows).PackageFullName%localappdata%\Microsoft\Olk\logs. V některých případech uživatelé nemusí mít aplikaci nainstalovanou, ale mohou vidět připnutou/zástupnou ikonu v nabídce Start.
Nová aplikace Outlook se nainstaluje, když ji uživatelé aktivují. Připnuté aplikace v nabídce Start můžete spravovat podle pokynů v článku „Přizpůsobení rozvržení Start – Konfigurace systému Windows„.
Uživatelé také mohou vidět novou aplikaci Outlook v části Start „Doporučeno (Win11) nebo Navrhováno (Win10)“ na svých zařízeních.
Deaktivace automatického přechodu pomocí Group Policy
Zabránit automatickému přechodu na Nový Outlook lze také pomocí Group Policy (GPO). Pokud nemáte stažené poslední verze gpo, můžete se vydat cestou úpravy registrů pomocí GPO, já však doporučuji stáhnout poslední verzi šablon pro správu prostřednitvím Microsoft Download Centra.
Další postup se již neliší od běžných Group policy, na které jste zvyklý a zároveň je schéma velmi podobné tomu, co jsme si ukázali na začátku článku, kde jsme definovali politiku pomocí Microsoft Intune. Nastavení politiky se skrývá zde:
User Configuration – Policies – Administrative Templates: Policy definitions – Microsoft Outlook 2016 – Outlook Options – Other – Manage user settings for new Outlook automatic migration
Hodnnoty, které můžete zadat:
0 – Politika není nakonfigurována (výchozí) a automatický přechod není řízen politikou (Group policy)
1 – Automatický přechod na nový Outlook je povolený
2 – Automatický přechod na nový Outlook je zakázaný
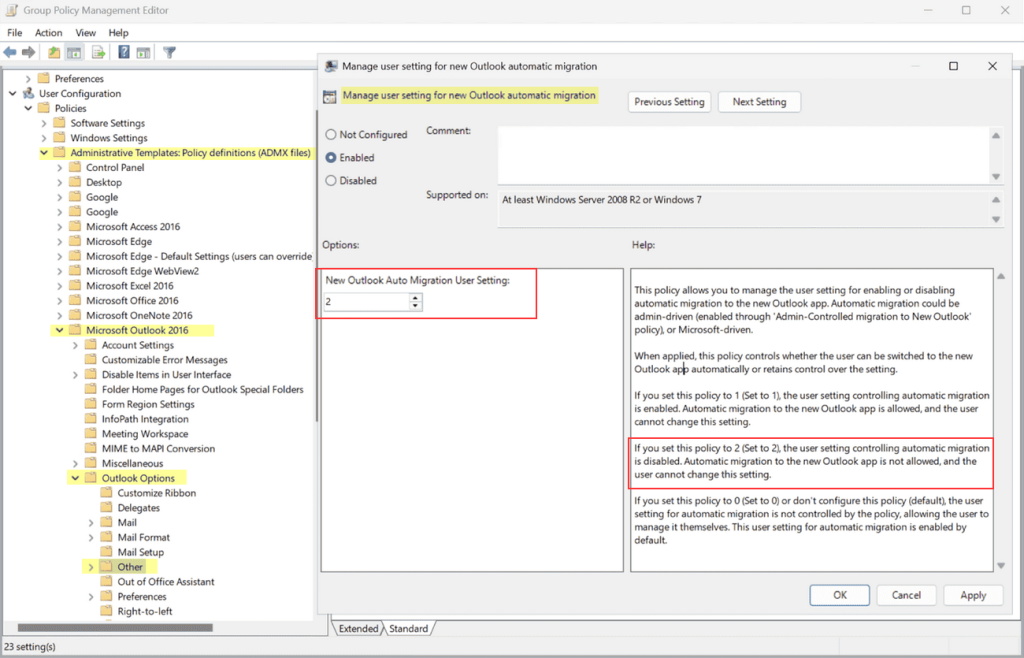
Co ještě lze, tak zakázat migraci z pozice IT správce. Nastavení, které toto řídí je „Admin-Controlled Migration to new Outlook„
Dále lze pomocí GPO uživatelům vypnout možnost použít přepínač „Vyzkoušejte nový outlook“. Nastavení, které toto řídí je „Hide the Try the new Outlook toggle in Outlook„
Cloud Policy
Tuto zásadu můžete také nastavit také pomocí Cloudových zásad (Cloud Policy) z centra pro správu aplikací Microsoft 365. Další informace o zásadách cloudu najdete v tématu Přehled služby zásad cloudu pro Microsoft 365.
Protože s tímto režimem se u klientů moc nesetkávám, nebudu se mu více věnovat.
Hybridní scénáře
To nejlepší na konec.
Nový Outlook není podporován v on-premises prostředí. Pokud tedy máte hybridní prostředí s Microsoft 365 i lokálními uživateli, měli byste automatický přechod cílit pouze na uživatele Microsoft 365. Nový Outlook také není dostupný v izolovaných a dedikovaných cloudech, proto nepovolujte zásady pro tato prostředí.